Excel 2016 Basics Chapter 1
Excel 2016 Basics: Entering and editing data
In Excel 2016 Basics if you want to enter information inside a cell, first you need to click the cell to make it active.
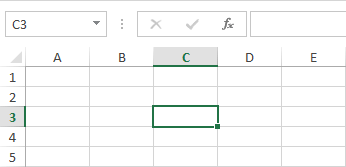
Then you can use one of the two methods to enter your data Excel 2016 Basics:
- Start typing, and the text will automatically appear inside the cell,
- Click the Formula Bar. As you start typing, the data will automatically appear in the Formula Bar, as well as in the active cell.
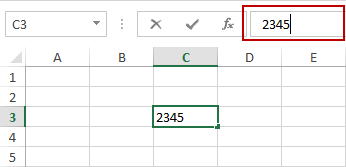
Different ways to confirm the input in Excel 2016 Basics.
You can confirm the data you typed in four different ways, depending on where you want the next active cell to be.
- The most common method to confirm entry is by pressing the Enter key. In this case, the next active cell will be the cell below,
- If you want the next active cell to be on the right side of the actual one, use the Tab key,
- Use Shift + Enter to activate the cell above,
- Use Shift + Tab to activate the cell which is located to the left of the current one.
Editing the contents of a cell in Excel 2016 Basics
There are two ways to edit the contents of a cell:
- Double-click the cell which contents you want to edit and the cursor will be placed in the very same spot you clicked. If you use a single click, instead of double click, as soon as you start typing, the contents of that cell will be cleared and the new text entered,
- Click the cell with the content and place the cursor at the exact place in the Formula Bar, where you want to start editing data.
TIP
If you want to exit the edit mode without confirming the changes, press the ESC key.
Excel 2016 Basics : Data types
When you create a new file, all of the cells in the worksheet are of a general type. This means that when you enter a new value, Excel tries to guess whether you wanted to enter text, a numerical value, a date, etc.
I present which types of data you can use in VBA:
Text
The text is the only data type in Excel that is, by default, aligned to the left. It is used mainly for naming table headers, descriptions, etc.
Numbers
This type of data includes integers, fractions, percentages, currency, and other types of figures. These are the most common data types in most worksheets.
Dates and times
This type includes the date and time, stored in different formats. For example, the date with time: 2003-07-07 12:32:56 can also be saved as 2003-07-07 or July 7, 2003.
Those examples are just a few of many different dates and time combinations.
Logical values
This data type can contain one of the two values: TRUE or FALSE. In the vast majority of cases, you won’t use this data type. It is useful when you work with the macro code. This value is, by default, centered.
TIP
If you want dates or numbers to be treated as text, you must precede the value with ” ‘ “, eg. ‘2013-12-12 or ‘28%.
Excel 2016 Basics : Copy, cut and paste data
In the following lesson, I will show you how you can use copy, cut and paste operations, using both the mouse and the keyboard.
Keyboard
Copy and paste
If you want to copy the contents of the selected cell, press Ctrl + C.
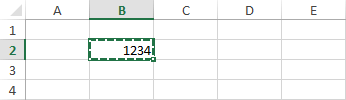
The dotted border around the cell is so-called marching ants. If you see marching ants around a cell, it means that the content has been copied or cut.
You can paste the contents into cell C2, using the Ctrl + V keyboard shortcut.
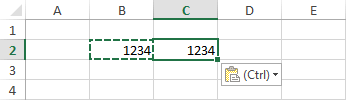
Cut and paste
Cutting is similar to copying in the sense- that in both cases the value is stored in memory. The difference between them lies in the fact that when you cut the contents of the cell, the value from that cell disappears after pasting it into a new cell.
To cut cell contents, use the Ctrl + X shortcut. Now, press Ctrl + V to paste the contents of cell B2 to cell C2.
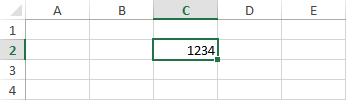
When you copy or cut content of cells, the data is copied both to the Office and Windows clipboard.
Copy the above value
Ctrl + D – copy the contents of the cell which are located above the active cell.
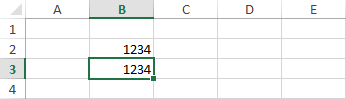
Mouse
If you feel more confident working with the mouse rather than the keyboard, you can also use it to perform cutting, copying and pasting operations.
Copy and paste
To copy the contents of the selected cells to another location, select these cells, hold down the Ctrl key, then move your cursor over their border, so that the cursor will change to an arrow with a plus sign next to it.
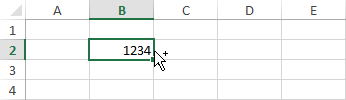
Drag the contents to another location- for example, cell C2.
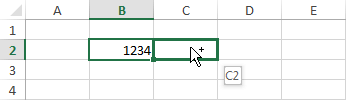
Cut and paste
If you want to cut the contents of the cell, you can use the same process as with copying, but this time without holding the Ctrl key.
CAUTION
When you drag cells, no value is stored inside the clipboard.
TIP
If you want to get rid of the selection (marching ants) around the cell, just cut (Ctrl + X) and paste (Ctrl + V) data to the same cell.
In next tutorial i will Write about Excel 2016 Basics like Windows and Office clipboard, Paste Special, AutoCorrect, AutoComplete and AutoFill. Hope that it helps for you guys.




