Server 2012 Installing DHCP service
Today I am going to talk about some new features of DHCP which were first introduced in WIN 2008 R2 and continued in WIN 2012. The new DHCP service have a very cool failover features and playing with reservation and filtering are really very easy.
Installing DHCP Service
Let’s add the DHCP role first.
1. From the Server Manager click on Add Roles and Features
2. Select Role-based and feature-based installation
3. Select DHCP Server role

4. Click on Add Features

5. Click Install

6. After completing the installation from Server Manager, click on tools menu and click on DHCP
7. To configure the IPv4 Scope right click on IPv4 and Click New Scope
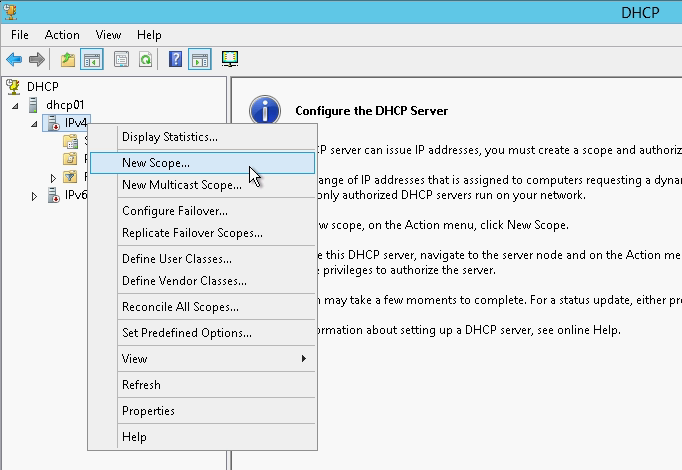
8. Click Next
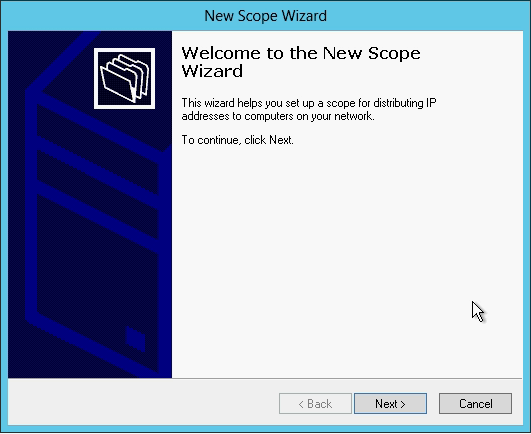
9. Enter the scope name and click next
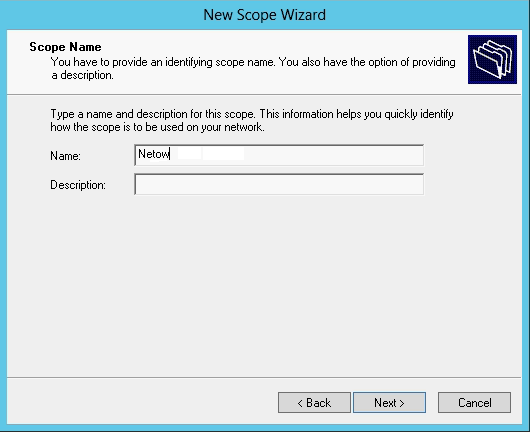
10. Enter your network IP range scope and click next

11. Add the exclusion range. You must have printers and server or other network equipments which are using static IP and to avoid assigning those static IP’s you can create an exclusion list so that future IP mismatch will be mitigated.

12. Select the IP lease duration and click next

13. Select Yes, to configure the scope now

14. Enter your default Gateway address and click add. Click Next

15. Specify your DNS server IPs and click next

16. WINS Servers are phasing out in lot of network now a days. It is generally use for NetBIOS name resolution. You can ignore this step and click next.

17. Click Yes, to activate the scope now

18. Click on Finish.
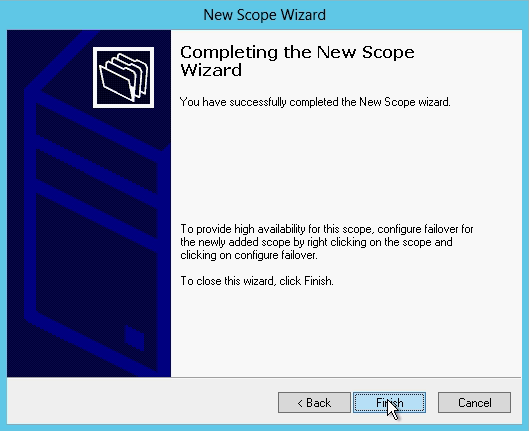
Authorize DHCP Server
DHCP servers provide a useful and intended administrative service. However, when a misconfigured or unauthorized DHCP server is introduced into a network, it can cause problems.
To resolve these issues, DHCP servers running Windows Server 2003 or higher are verified as authorized in Active Directory before they can service clients. This avoids most of the accidental damage caused by running DHCP servers with incorrect configurations or correct configurations on the wrong network it is mendatory to authorize DHCP sever first.
To Authorize this
1. Right click on the DHCP Server and click on Authorize menu

2. Refresh your server and you will find that the icon is green now instead of red, which means, this server is now ready to serve as a DHCP server in your network.
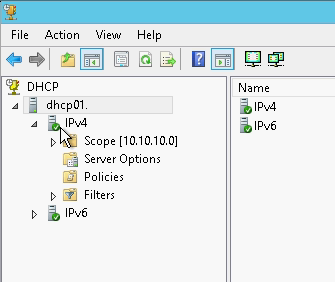
Reservation
Creating DHCP reservation is now easier than ever. Now you don’t need to remember or write that long and boring MAC address to create a reservation entry. You can do this by right clicking on the IP address showing in the Address Leases node and Click on Add to Reservation.
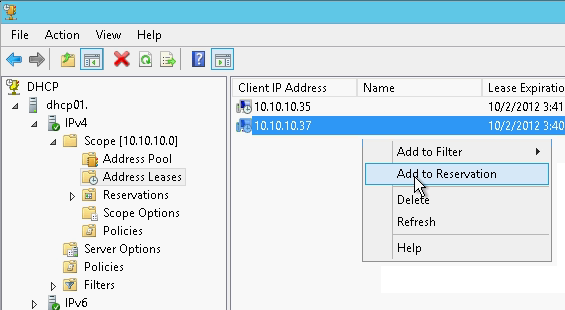
DHCP Backup/Restore
To create a DHCP backup
1. Right click on your DHCP server and click Backup

2. Specify the folder to which you will store the backup data and click on OK
To restore a DHCP backup
DHCP Restore is very handy and it will restore your entire settings including Address Leases.
1. Right click on your newly added DHCP server which is not configured yet and click on Restore.

2. Select your backup folder and click OK

3. Click Yes

4. Click Yes to restart the service. Your DHCP service will be up and running within a few minutes with existing settings

DHCP Failover configuration
Assuming that you have a fully configured DHCP server and you need to create a new DHCP server without creating any scope and authorize that DHCP server.
1. Right click on the DHCP server which is fully configured and click on configure failover

2. Select the Scope

3. Click on Add Server

4. Select the server to which you want to create failover DHCP
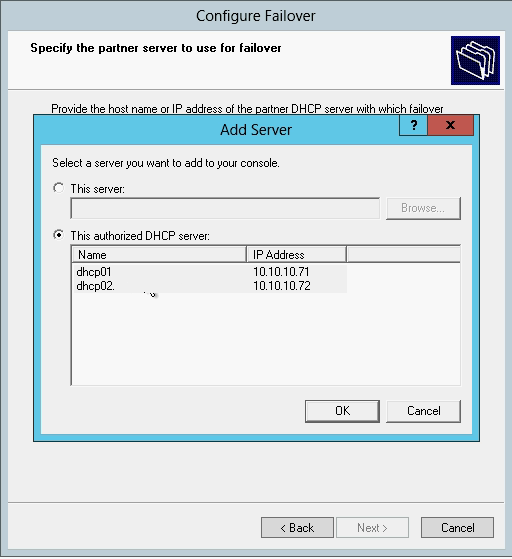
5. Click next

6. Specify the load balancing percentage between two servers and click next
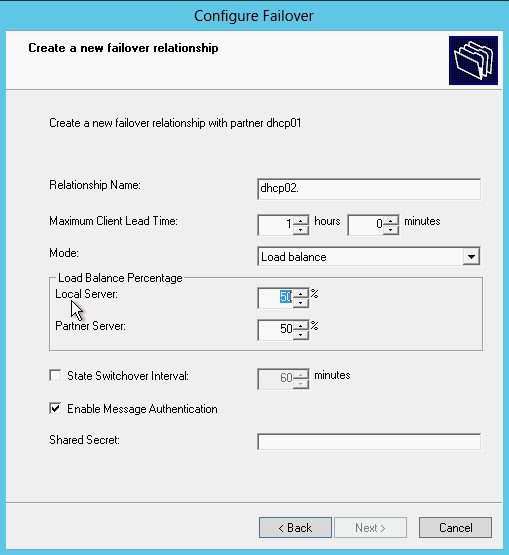
6. Click Finish

7. The wizard will notify you after successful configuration

8. Now you can see that the same configuration is replicated to the new DHCP server and it will replicate database with the partner server every time.

How to remove the failover option
To remove failover option
1. Right click on DHCP IPv4 nodes and select properties

2. Go to Failover tab and click on Delete button

3. Click OK to delete
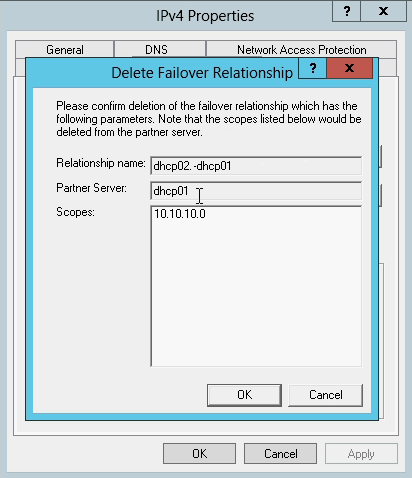
Thanks, If you like this tutorial please share this article to your friends in FB, Twitter,


